How to change or add icons to an iPhone Winterboard theme
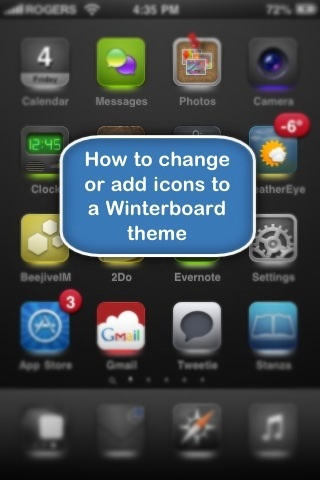
[Jailbreak only]
There’s a saying that goes like this: “Those who lack Photoshop and the skill required to manipulate and create images tweak their themes instead.” You probably haven’t heard of it, since I just made it up now.
If you’ve ever found a theme you loved, but just wanted to replace small portions of it to make it suit your tastes a little better, then this guide is for you.
I’ve been learning from various forums and websites about how to modify or add to my Winterboard themes, and it’s all just a matter of knowing which folders your image files are in, and then replacing the particular icons you’d like to change.
There’s a saying that goes like this: “Those who lack Photoshop and the skill required to manipulate and create images tweak their themes instead.” You probably haven’t heard of it, since I just made it up now.
If you’ve ever found a theme you loved, but just wanted to replace small portions of it to make it suit your tastes a little better, then this guide is for you.
I’ve been learning from various forums and websites about how to modify or add to my Winterboard themes, and it’s all just a matter of knowing which folders your image files are in, and then replacing the particular icons you’d like to change.
Winterboard Basics
I’m assuming that most of you know how Winterboard works if you’re reading a guide about how to modify themes, but if not, here’s the lowdown. You can find Winterboard and compatible themes on Cydia or Rock. For the most part, I suggest you only use these apps to download themes, and not to browse for them — for browsing, I’d recommend you use the forums I’ve listed further on in this post. Once you’ve downloaded and installed a theme on your device, it’s just a matter of loading Winterboard up, ticking the theme off, and pressing the home button to initiate a respring (a reload of the home screen interface).
I’m assuming that most of you know how Winterboard works if you’re reading a guide about how to modify themes, but if not, here’s the lowdown. You can find Winterboard and compatible themes on Cydia or Rock. For the most part, I suggest you only use these apps to download themes, and not to browse for them — for browsing, I’d recommend you use the forums I’ve listed further on in this post. Once you’ve downloaded and installed a theme on your device, it’s just a matter of loading Winterboard up, ticking the theme off, and pressing the home button to initiate a respring (a reload of the home screen interface).
Setting up the file transfers
To add or modify theme icons, you’re going to need to get the files from your computer to your iPhone. This can be done easily over a Mac or PC (see Patrick’s guide on SSH here). I used Cyberduck (quack!) on the Mac to SSH the files over to my iPhone. Once you’ve got SSH up and running and are able to transfer files, I’d suggest downloading SBSettings and using that to toggle SSH off when you’re not using it. Don’t forget to change your root and mobile passwords either, just for good measure.
Finding other icons
I mainly use the MacThemes forums or modmyi.com, but I recently found some pretty amazing stuff over at MacCiti as well. The point is that the forums are just pulsing with activity and some really cool folk who are more than willing to convert your icon requests into actual icons. I’d suggest you do a google search first for the app’s name and the Winterboard theme to check if the icon hasn’t already been made, otherwise it seems to be a forum standard to make a request by providing the app name and a big picture of its home screen icon.
To add or modify theme icons, you’re going to need to get the files from your computer to your iPhone. This can be done easily over a Mac or PC (see Patrick’s guide on SSH here). I used Cyberduck (quack!) on the Mac to SSH the files over to my iPhone. Once you’ve got SSH up and running and are able to transfer files, I’d suggest downloading SBSettings and using that to toggle SSH off when you’re not using it. Don’t forget to change your root and mobile passwords either, just for good measure.
Finding other icons
I mainly use the MacThemes forums or modmyi.com, but I recently found some pretty amazing stuff over at MacCiti as well. The point is that the forums are just pulsing with activity and some really cool folk who are more than willing to convert your icon requests into actual icons. I’d suggest you do a google search first for the app’s name and the Winterboard theme to check if the icon hasn’t already been made, otherwise it seems to be a forum standard to make a request by providing the app name and a big picture of its home screen icon.

Replacing Winterboard icons
Replacing icons is as simple as replacing the .png file in a particular Winterboard theme. The theme files are found in /Library/Themes (thanks to Simonblog for this info) and most themes end in xxx.theme. Some HUGE themes like Illumine and Glasklart will probably already have the icon you’re trying to replace, so your desktop might ask you if you want to overwrite the file (you do). So if you don’t like the Tweetie icon inside of Illumine, then you can just find go to /Library/Themes/Illumine.theme/icons/ and replace Tweetie.png with something you like better.
Replacing icons is as simple as replacing the .png file in a particular Winterboard theme. The theme files are found in /Library/Themes (thanks to Simonblog for this info) and most themes end in xxx.theme. Some HUGE themes like Illumine and Glasklart will probably already have the icon you’re trying to replace, so your desktop might ask you if you want to overwrite the file (you do). So if you don’t like the Tweetie icon inside of Illumine, then you can just find go to /Library/Themes/Illumine.theme/icons/ and replace Tweetie.png with something you like better.
If you can’t find the particular .png inside of the theme you’re using, then it might just not have been included in the version you downloaded or it might be named something else. I don’t have a technical understanding of how Winterboard works, but I know that it will only skin an app icon when the correctly named .png file is inside the theme folder. The .png files are usually named after the app, but sometimes an app name can look different on the home screen than on the app store, so it can take a little bit of guess work.
Making your own icons
If you’re brave and powerful enough to brave creating your own versions of skins, here’s a videothat I found on the MacThemes forums (thanks to GroundTrooper) about making icons for Illumine. There might be some other videos out there for popular themes, but I’m guessing the processes will be pretty similar.
Respring!
Once you’ve replaced or added the icons in the applicable Winterboard theme, just respring your device by using SBSettings or by ticking a theme off and then on inside of Winterboard. If you’ve done it right, then your new or modified icons should show up right after your iPhone reloads Springboard. Enjoy!
Respring!
Once you’ve replaced or added the icons in the applicable Winterboard theme, just respring your device by using SBSettings or by ticking a theme off and then on inside of Winterboard. If you’ve done it right, then your new or modified icons should show up right after your iPhone reloads Springboard. Enjoy!
No comments:
Post a Comment